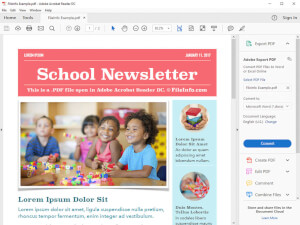So öffnen Sie PDF-Dateien auf dem iPhone
Safari
Der bequemste und schnellste Weg, um PDFs auf dem iPhone zu öffnen, ist die Verwendung von Safari, dem in allen Geräten integrierten Apple-Browser. Mit Safari können Sie PDF-Dateien anzeigen und im internen Speicher des Geräts speichern, um sie später auch ohne aktive Internetverbindung zu öffnen.
Um Safari für Ihren Zweck nutzen zu können, müssen Sie einige einfache Schritte ausführen. Suchen Sie die PDF-Datei zum Herunterladen aus dem Internet und fahren Sie mit dem Herunterladen fort. Verwenden Sie dazu eine der dafür vorgesehenen Schaltflächen (z. B. Herunterladen, Öffnen oder einfach PDF). Wenn der Download abgeschlossen ist, sollte die betreffende Datei automatisch im Browser geöffnet werden.
Wenn Sie die neu geöffnete PDF-Datei im iPhone-Speicher speichern möchten, tippen Sie auf die Schaltfläche „Freigeben“ (das quadratische Symbol mit dem Aufwärtspfeil), wählen Sie im folgenden Menü die Option „In Datei speichern“ und tippen Sie im nächsten Bildschirm auf die iCloud Laufwerks- oder iPhone-Optionen, um die PDF-Datei in der Apple Cloud oder im Telefonspeicher zu speichern. Wählen Sie zum Abschluss den Ordner aus, in dem Sie die PDF-Datei speichern möchten, und tippen Sie oben rechts auf die Schaltfläche „Hinzufügen“. Alternativ können Sie das PDF direkt zur Buch-App hinzufügen. Dazu müssen Sie nach dem Klicken auf die Schaltfläche „Teilen“ das Element „In Bücher kopieren“ auswählen.
Eine weitere wenig bekannte, aber äußerst nützliche Funktion von Safari für iPhone ermöglicht das Erstellen von PDFs aus einfachen Webseiten. Wenn Sie einen Zeitungsartikel oder einen Leitfaden finden, der Sie interessiert, und ihn später lesen möchten, können Sie ein praktisches PDF zum Abrufen (auch offline) erstellen, indem Sie die Webseite besuchen, auf die Schaltfläche "Teilen" klicken und das Element "PDF erstellen" aus dem Menü auswählen, das sich öffnet.
“Datei App“
Eine weitere großartige Möglichkeit, PDF-Dokumente auf Ihrem iPhone zu öffnen, ist die Verwendung der Datei-App, der von Apple entwickelten und in den neuesten Versionen von iOS enthaltene Dateimanager. Die „Datei“ ist standardmäßig auf allen iPhones integriert. Falls Sie sie jedoch versehentlich deinstalliert haben, können Sie sie dies beheben, indem Sie die App erneut aus dem App Store herunterladen.
Die Verwendung von „Datei“ ist ganz einfach. Starten Sie die App, rufen Sie sie über den iOS-Startbildschirm auf, wählen Sie den Ordner aus, in den Sie die PDF-Datei heruntergeladen haben, und wählen Sie schließlich das anzuzeigende Dokument aus. Bei Bedarf können Sie eine in Safari geöffnete PDF-Datei exportieren, indem Sie im Browser auf die Schaltfläche „Freigeben“ klicken und die Option „In Datei speichern“ auswählen (ähnlich wie im vorherigen Absatz).
Wenn Sie andererseits eine über AirDrop empfangene PDF-Datei öffnen möchten, müssen Sie beim Empfang im AirDrop-Menü die Option „Öffnen mit...“ auswählen und dann den Speicherort auswählen, an dem Sie die Datei speichern möchten. Öffnen Sie sie anschließend wie oben gezeigt.
Darüber hinaus können Sie den File PDF Viewer auch verwenden, wenn Sie Dokumente per E-Mail oder Messaging-App empfangen. Um ihn zu verwenden, müssen Sie lediglich die angehängte oder in eine Konversation einbezogene PDF-Datei auswählen, dann auf das Element / die Schaltfläche "Teilen" und dann auf die Option "In Datei speichern" tippen.
Sobald Sie eine PDF-Datei in einer Datei geöffnet haben, können Sie sie bearbeiten, indem Sie Anmerkungen, Markierungen und alles andere hinzufügen. Klicken Sie dazu einfach oben auf das Stiftsymbol und wählen Sie dann das gewünschte Werkzeug aus dem Menü unten aus. Wenn Sie mit der Bearbeitung fertig sind, können Sie das Endergebnis speichern, indem Sie oben links auf die Schaltfläche „Fertig stellen“ klicken.