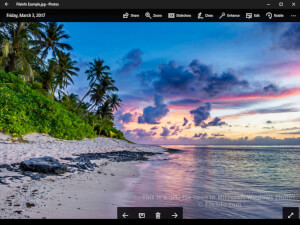IrfanView
Alternativ zum Standard-Bildbetrachter, der auf allen Windows-Betriebssystemen verfügbar ist, können Sie JPG-Dateien auch mit Software von Drittanbietern wie IrfanView öffnen. Dies ist ein kostenloses Programm, mit dem Sie Fotos und Bilder, die in verschiedenen Formaten gespeichert sind, auf einfache und unkomplizierte Weise anzeigen können.
Um JPG-Dateien mit IrfanView zu öffnen, müssen Sie zunächst das Programm herunterladen und auf Ihrem Computer installieren. Besuchen Sie dazu die offizielle Website des Programms. Klicken Sie dann auf „IrfanView“ an der Seite unter der Auswahl „32-Bit oder 64-Bit“, je nach der auf Ihrem PC installierten Windows-Version. Klicken Sie dann auf der neuen Webseite auf die Schaltfläche „Jetzt herunterladen“ und warten Sie, bis der Software-Download gestartet und beendet ist.
Öffnen Sie nach Abschluss des Downloads die Datei „iviewxxx_setup-exe“, die auf Ihren Computer heruntergeladen wurde, und starten Sie den Softwareinstallationsprozess, indem Sie viermal hintereinander auf „Ja“ und dann auf „Weiter“ klicken. Klicken Sie abschließend auf die Schaltfläche „Fertig“.
Nun sollte alles funktionieren, der Vorgang zum Öffnen von JPG-Dateien mit IrfanView ist abgeschlossen und im Programmfenster sollten Sie jetzt die Möglichkeit haben, das Bild korrekt anzuzeigen.
Beachten Sie, dass Sie bei Bedarf auch die Schaltflächen und Befehle oben im Programmfenster verwenden können, um die Anzeige der Datei zu verbessern oder Änderungen vorzunehmen. Mit den Schaltflächen im oberen Teil des IrfanView-Fensters können Sie die Datei in Form einer Präsentation anzeigen, das Bild speichern, drucken, kopieren und einfügen sowie die Zoomstufe erhöhen oder verringern. Wenn Sie stattdessen auf das Menü „Bearbeiten“ klicken und dann Dialogfeld "Farbe anzeigen" auswählen, können Sie eine Symbolleiste anzeigen, in der Sie Text, Farbe etc. in die Datei einfügen können. Um alle verschiedenen und möglichen Änderungen an der Datei zu speichern, indem Sie auf das Menü „Datei und mehr“ klicken, wählen Sie den Punkt „Speichern (Originalordner)“.
Paint
Wenn Sie einen Mac haben und JPG-Dateien öffnen möchten, können Sie auch Paintbrush nutzen. Falls Sie noch nichts davon gehört haben: es handelt sich um eine kostenlose Anwendung für OS X, die in Funktionalität und Benutzeroberfläche dem Paint-Programm für Windows-Betriebssysteme sehr ähnlich ist.
Um Fotos mit Paintbrush zusammenzuführen, müssen Sie zunächst das Programm herunterladen. Öffnen Sie die Haupt-Paintbrush-Webseite und klicken Sie dann auf den Eintrag „Downloads“ an der Seite und dann auf den Link „Paintbrush 2.1.2“.
Warten Sie, bis der Downloadvorgang gestartet und abgeschlossen ist, und ziehen Sie dann das Programmsymbol aus dem Ordner "Downloads" in den Ordner "Programme" unter OS X. Doppelklicken Sie auf das Programmsymbol und warten Sie, bis das Programmfenster angezeigt wird.
Öffnen Sie nun JPG-Dateien. Klicken Sie dazu in der Menüleiste auf das Element „Datei“, blättern Sie durch „Öffnen ...“, wählen Sie das Bild auf Ihrem Computer aus, das Sie öffnen möchten, und klicken Sie dann auf die Schaltfläche „Öffnen“.
Nachdem Sie die Datei im JPG-Format im Paint-Fenster angezeigt haben, können Sie möglicherweise die Bearbeitungsfunktionen der auf dem Bildschirm verfügbaren Symbolleiste verwenden, um den zu verwendenden Pinsel, den Radierer, das Auswahlwerkzeug und vieles mehr auszuwählen. Verwenden Sie stattdessen das Fenster Farben, um die Farben auszuwählen und zu mischen, die Sie zum Ändern des Bildes verwenden möchten. Wenn Sie die Symbolleiste nicht sehen können, drücken Sie auf das Windows-Element, das an die Menüleiste angehängt ist, und klicken Sie dann auf „Toolbox“. Wenn Sie das Farbfenster nicht sehen können, drücken Sie auf das Element „Schriftart“, das immer in der Menüleiste vorhanden ist, und klicken Sie dann auf „Farben anzeigen“. Um alle verschiedenen und an der JPG-Datei vorgenommenen Änderungen zu speichern, drücken Sie auf das Element „Datei“ in der Menüleiste und klicken Sie dann auf „Speichern“.